How to Zip a Video File for Email
"Can I compress a video file for email?"
Videos being large have issues with sending and sharing over email as most of the email systems allow limited file size attachment. The best solution in this situation is to compress video for email. There are several video compressor tools available that enable shrinking your file size so that they can be shared with your dear ones over mails quickly and easily. In the following part of the article, we discuss the best ways on how to compress a video for email.
Watch Videos to Learn The 5 Best Ways To Reduce Mov File Size
- Part 1. The best solution to compress video for email.
- Part 2. How to compress video size for email online and free.
- Part 3. How to zip a video file for email on Windows.
- Part 4. How to compress a video on Mac for email via iMovie.
- Part 5. 2 ways to compress video for email using Cloud service.
- Part 6. How to compress video for email on Android and iOS devices.
- Part 7. Other 3 methods to reduce video size [Trim/Make GIF/Download included].
Part 1. The best solution to compress video for email.
Scratching your head to find a doable program to compress video for an email attachment? You're not alone. Since most email systems only allow for a limited file sending, you can't include a great video successfully, even after creating a zip file for it. So how to solve this problem? You can use a video compressor for email like Wondershare UniConverter (originally Wondershare Video Converter Ultimate). With it, you can compress a large video file efficiently in a few steps. No hassle. Below I'll explain how to do this in detail.
![]()
-
Easily compress different kinds of videos, including MOV, MP4, AVI, WMV, and other 1000+ video formats
-
Quickly change bit rate, resolution, file size, and frame rate to compress video for email
-
Crop, merge, trim, rotate, and split within the video compressor
-
Compress videos to send via email in batch
-
Transfer compressed videos from PC/Mac to iPhone/Android devices easily via a USB cable
-
Download or record videos from YouTube and other 10,000 video sharing sites
-
Versatile toolbox includes fixing video metadata, GIF maker, CD/DVD burner, and screen recorder
-
Supported OS: Windows 10/8/7/XP/Vista, macOS 11 Big Sur, 10.15 (Catalina), 10.14, 10.13, 10.12, 10.11, 10.10, 10.9, 10.8, 10.7
Steps on how to compress a video to email:
Quick preview the steps first:
- Step 1: Add your video files to the video reducer.
- Step 2: Choose the output format to reduce size.
- Step 3: Make "Small Size" settings to reduce video size.
- Step 4: Start compressing videos to email.
Step 1 Add your video files to the video reducer.
Download, install and launch Wondershare UniConverter on your Windows PC/Mac. Click the Document icon to add files. Also, you can drag and drop files directly to the primary window. This video size reducer supports compressing multiple videos for email, so you can import several files together by holding down the Ctrl button on the keyboard. When all files displayed as thumbnails in the item tray, you can arrange the file order, change output file names, etc.
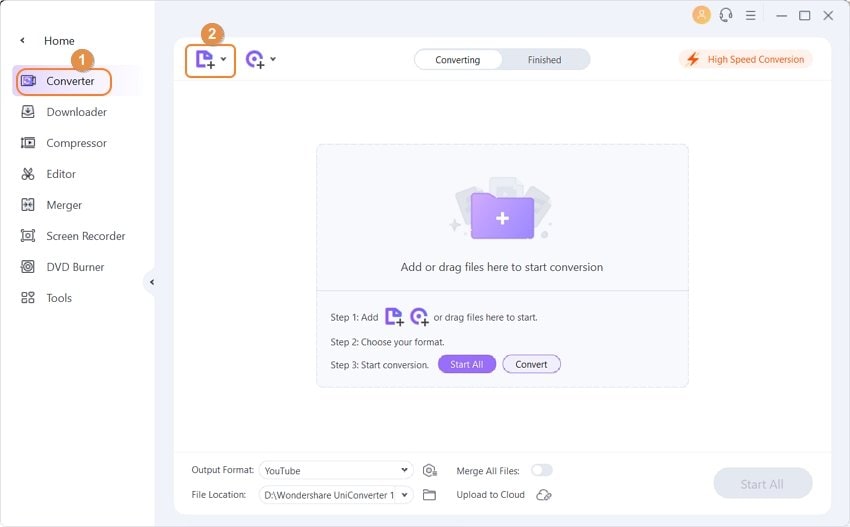
Step 2 Choose the output format to reduce size.
Click on the Output Format button to select a video format in the drop-down list as the output. If you want to compress MP4 for email, then you can choose MP4 from the Video tab as the output format.
Tips: If there's no format of any concern, you can convert your video to other popular formats like FLV, M4V, MP4, which usually renders smaller size files.

Step 3 Make "Small Size" settings to reduce video size.
Click on the Settings button on the Target bar, and a compression setting window will open. You can manually customize the parameters for video resolution, bitrate, file size in the window to achieve any quality you want. When your setting is very lower parameters, it will create a much smaller size file, but also lower video quality. So bear this in mind and try multiple times to achieve the best effect based on accepted file size.
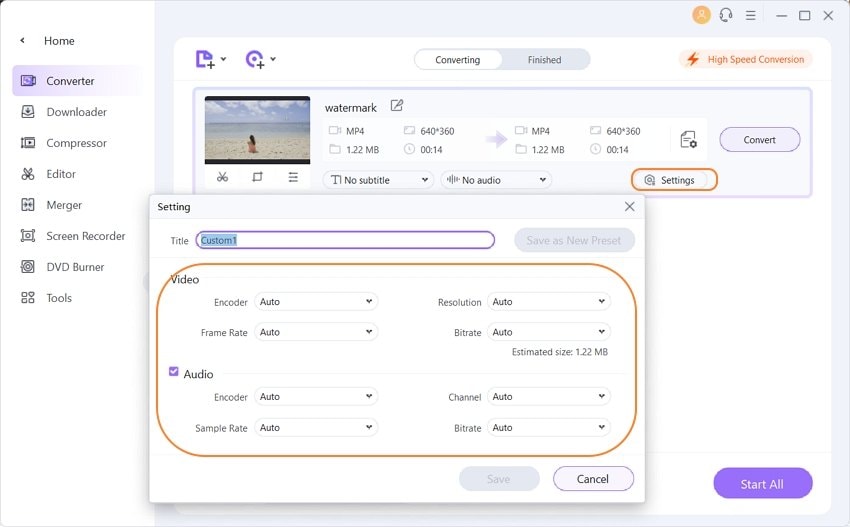
Step 4 Start compressing videos to email.
When you're satisfied with the result, just hit the Start All button to activate video compression right away. When the compression process completed, you may click the Finished tab to get the compressed files quickly and then attach it in an email to send to your friends very soon.

If you just want to compress a video to send with email, then you can choose a much easier way to compress video size separately with Wondershare Video Compressor. Go to the Video Compressor option, then follow the simple steps to reduce a video size much easier >>.
Part 2. How to compress video size for email online and free.
If you don't like downloading and installing software on your computer, then online tools will be your choice. Online UniConverter (originally Media.io) is the best free and online video compressor to compress video size for email. It supports the most common video formats and allows you to change video resolution, formats, and file size easily and quickly. This free online video compressor has clear interface and functions, follow the simple steps below:
Steps on how to compress video size for email online and free
Step 1: Go to Online UniConverter (https://www.media.io/video-compressor.html) website on your browser, and you'll see the main interface of it. Click on the + icon to select your video to compress.
Step 2: Customize video resolution, file size, and format as you need, which can be chosen from the drop-down list.
Step 3: After all settings are completed, click on the COMPRESS icon to start compressing videos online, you can save the compressed video to Dropbox or download it and send with email.
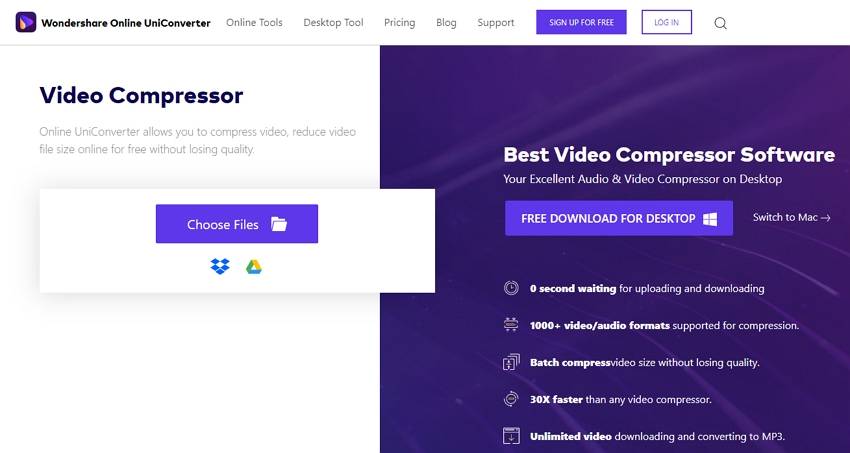
Part 3. How to zip a video file for email on Windows.
On your Windows system, you can shrink the size of your video files by zipping video files. When you zip your files, you mainly stuff them into a container that is small and easy to move. Zipping files do not affect its video quality, and thus it is the simplest and straightforward method of compressing video for email.
Steps on how to zip video files for email on Windows:
Step 1: Right-click the video file(s) that you want to attach and sent through email. Choose Send to > Compressed (zipped) folder. Windows will zip your video file(s).
Step 2: Open your email account, compose an email address and attach the zipped video file(s), and send the mail to your friends.
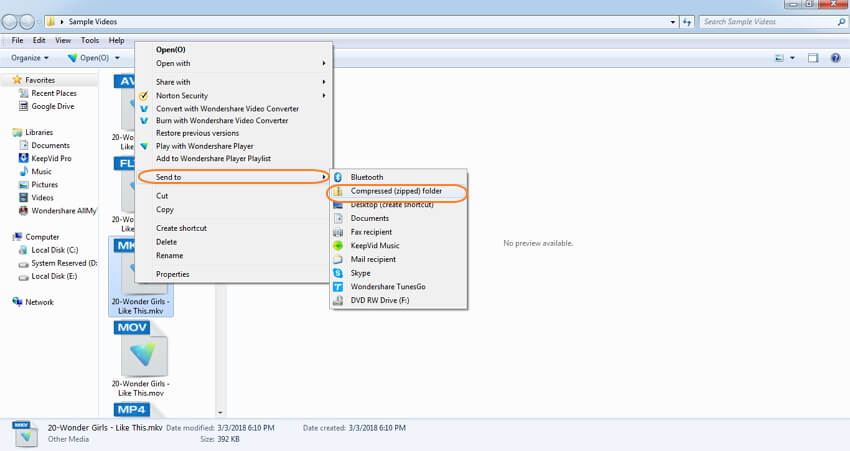
Part 4. How to compress a video on Mac for email via iMovie.
If you are working on a Mac system and want to send your videos through email, you can compress video files by editing them through iMovie, which can be purchased from the Apple store. To shrink your Mac videos, you can edit them, shorten them or simply compress them that create a smaller version of the file.
Steps on how to compress a video to send by email on Mac
Step 1: Launch the iMovie app on your Mac system. In the menu bar, click the downward-facing arrow and import the video that you want to share through the mail.
Step 2: Open the video in iMovie.
Step 3: Next, you need to select the portion of the video that wants to edit, and for this, you need to drag the video strip.
Step 4: Click File > Share > Email and select Small to reduce the file size.
Step 5: Click Share that will open the reduced size video in the email screen.
Step 6: Finally, enter the recipients' email ID and message to send the email.
Step 7: You can also compress the video without editing or shortening it. For doing so, you can control-click on the icon of the video and then select Compress from the contextual menu. A smaller version of the video will be created.
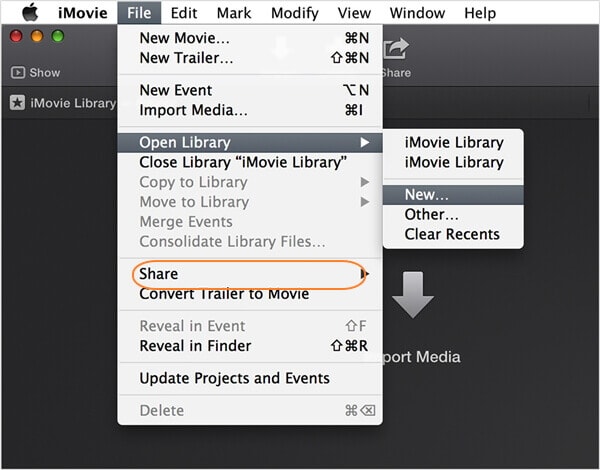
Part 5. 2 Ways to Compress Video for Email Using Cloud Service
More and more people these days rely on cloud services to store as well as share their images, videos, text file, and all other data. Using Google Drive, Dropbox, and other cloud services are probably the smoothest methods of sending your videos without affecting their quality. Above all, cloud services allow you to access your files anytime, anywhere, without any restriction of the system. You can only share the link to your friends by email.
Method 1: Step on how to compress a video file for email using Dropbox:
Step 1: Open Dropbox app on your PC and click Upload files to browse and add the video that you want to share.
Step 2: Select the folder to which you wish to add the uploaded video. (If needed, you can also create a new folder).
Step 3: Allow access to the shared folder to all people with whom you want to share the videos. And then you can send the link to your friends by email.
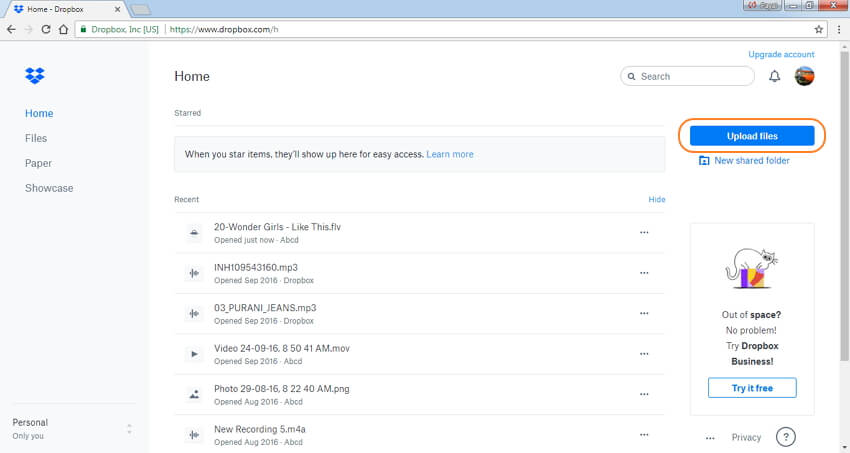
Method 2: Steps on how to compress a movie file for email using Google Drive
Step 1: Open Google Drive application on your system.
Step 2: On the top-left corner, click New and select File Upload. Browse to add the movie or video file that you want to share.
Step 3: From the Recent tab, select and right-click the uploaded file.
Step 4: Click Share to open a new window where you need to enter the email address of the person with whom you wish to share the video.

Both Google Drive and Dropbox allow creating a file-sharing link that you can copy-paste and send them through email, which will share the videos.
Part 6. 2 ways to compress video for email using Cloud service.
1. How to Compress Video for Email on Android
The present-day smartphone comes with an excellent camera that is capable of recording high-quality videos. Watching these videos on your device is easy, but when it comes to sharing them with your friends and family, the process is not only time-consuming but also takes a lot of bandwidth, owing to large file size. So you can compress an MP4 video file for email and share them using an Android app. There are a number of these paid and free apps available, and one decent option on the list is Video Converter Android. The app is free to use and facilitates video compression while retaining quality.
Steps on how to compress video for email using Android app:
Step 1: Download and open the Video Converter Android app on your smartphone from the link: https://play.google.com/store/apps/details?id=roman10.media.converter.
Step 2: Import the video that you want to shrink to the app interface and hit the Convert button at the bottom.
Step 3: Select a profile option as Manual. Next, select the video settings as Codec –MPEG4, FPS 23.98, Resolution – 176 X 144, and bit rate as the original. You can also enter other file parameters that may lead to shrinking of the file size.
Step 4: Video Converter Android will reduce the file size without affecting its quality, and then the file can be conveniently shared through email.
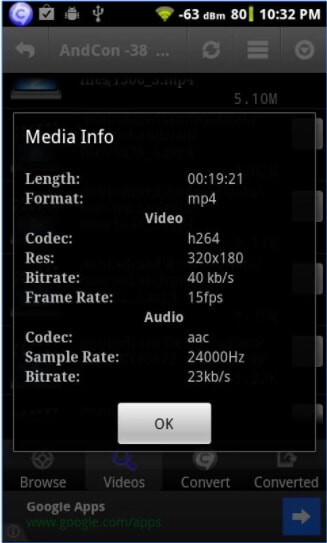
How to Compress Video for Email on iOS Devices
With excellent camera quality of iPhone and iPad, you cannot restrain yourself from capturing all your special moments in the form of videos. So if you have some unique videos on your device that you want to share with your loved ones, you would first need to compress a MOV file for email. The large size videos, coupled with limited file size support by email systems, brings in the need for compression apps. In addition to sharing, a slim video also saves storage space on your device. One decent iOS app to help you shrink your videos is Video Slimmer. Using the app, you can slim down your videos without worrying about video quality.
Steps on how to compress MP4 file for email using the iOS app:
Step 1: Download and open the Video Slimmer app on your iOS device from http://www.videoslimmerapp.com/.
Step 2: Select the More option on the app to choose the resolution and the dimension to make your video smaller.
Step 3: Click on the + button to load the video into the app that you want to shrink.
Step 4: Choose the Slim Now option.
The app will make your selected video smaller to the dimension and resolution you mentioned.

Part 7. Other 3 methods to reduce video size [Trim/Make GIF/Download included].
1. Trim Video Length to Reduce Video Size
If you only need parts of a long video to send to your friends via email, then you can trim and merge the video to what you want. It's effortless to achieve with many video editor online or desktop. Wondershare UniConverter, we've mentioned in Part 1, can help you trim, cut, and merge videos with real-time preview. You can also edit subtitles easily.
Steps on how to trim videos to reduce the size:
Step 1: Follow Step 1 in part 1 to add videos to the Video Converter tab after download and installation. You'll find all added videos displayed as video thumbnail on the interface.
Step 2: Click the Trim icon under the video thumbnail to open the Video Edit window, where you can trim videos easily to your desired length.
Step 3: You can choose the Merge into one file button to merge all segments you created into one. Finally, click on the OK button to save all changes.

2. Share Videos by Making GIF
The other way of sharing a few seconds of your video to others is by making a video to GIF format. This is also an interesting way which not only helps you to save time and space. You can make GIFs from videos using Wondershare UniConverter on Windows/Mac easily and quickly.
Steps on how to make a video to GIF to save space:
Step 1: Go to the Toolbox section after launching Wondershare UniConverter on your Windows/Mac. Select the GIF Maker option from the given choice.
Step 2: Add the video you need to make GIF, and then choose the Start time, End Time, and other parameters.
Step 3: Click on the Create GIF button to start making GIFs from a video, which will save you much space for easy sharing.

3. Download Videos in A Lower Quality
If you need to download videos already uploaded online by yourself, then you can download it in a lower quality to reduce the video size. Wondershare UniConverter helps download online videos with different qualities.
Steps on how to download videos in a lower quality
Step 1: Open Wondershare UniConverter, and go to the Downloader part, copy the URL of the video you want to download.
Step 2: Click on the Multiple URLs button, and the video will be recognized automatically. Then choose a lower quality, which will output a small size.
Step 3: Tap on the Download button and the video will be downloaded quickly. Get it at the Finished tab.

After reading the above solutions, you'll never wonder how to condense a video for email now, right? But if you want to choose a better and economical compressor, you'd better try Wondershare UniConverter, which provides not only video reducer but also video downloader, editor, and more.
Free Download Free Download
How to Zip a Video File for Email
Source: https://videoconverter.wondershare.com/compress/compress-video-for-email.html
0 Response to "How to Zip a Video File for Email"
Post a Comment