Lenova Yoga 710 Turns on but Black Screen
Is your Lenovo touch screen not working? Try this
Passionate about all elements related to Windows and combined with his innate curiosity, Ivan has delved deep into understanding this operating system, with a specialization in drivers and driver troubleshooting. When he's not tackling... Read more
Updated: Posted: January 2021
- The Lenovo touch screen not working problem is not very common and the solutions are pretty simple.
- The first solution is to disable and re-enable HID-compliant touch screen.
- Other important steps are to disconnect all peripherals and repair the registry.
- Installing the latest Windows updates and running the built-in troubleshooter are also recommended.
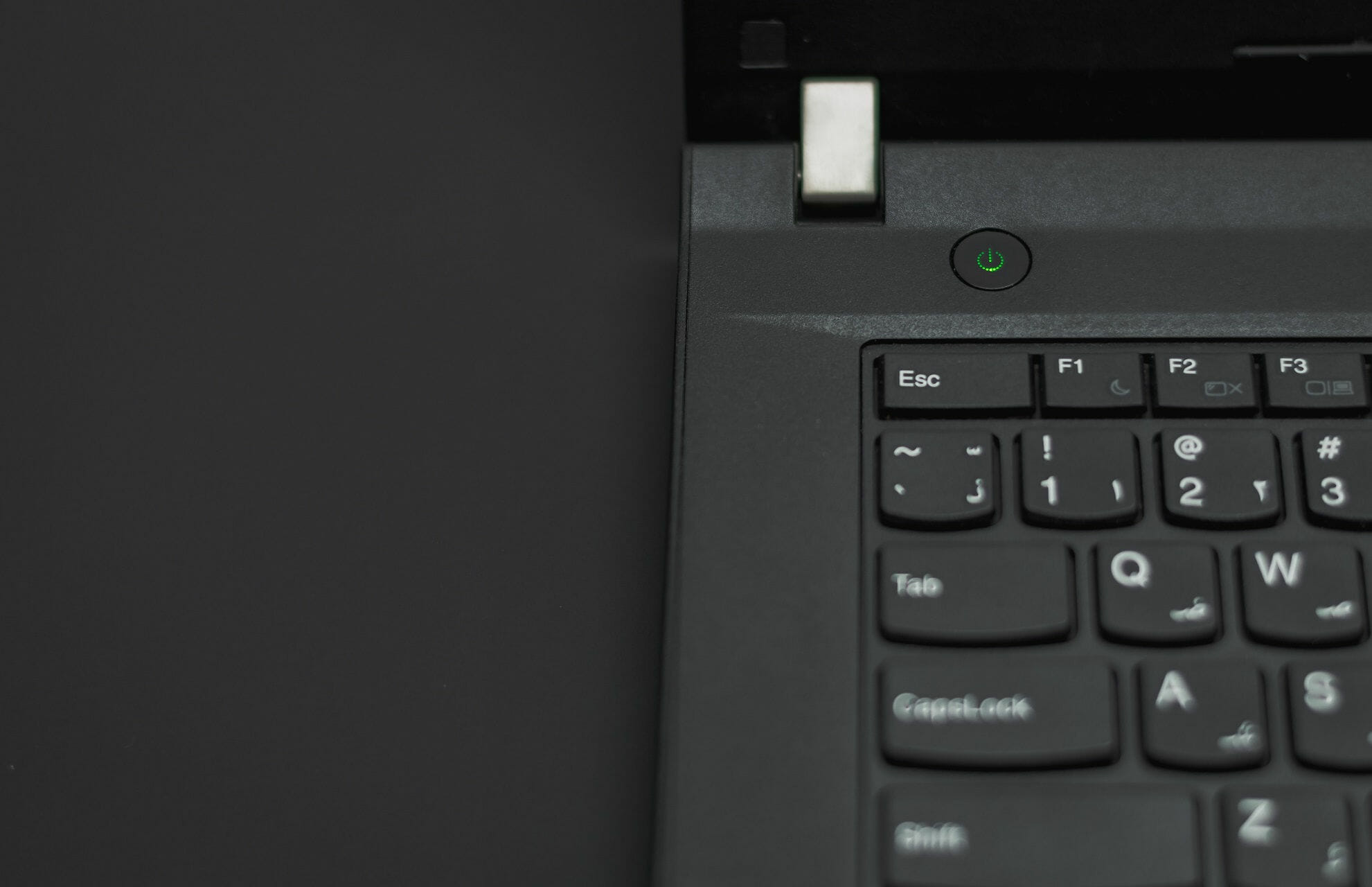
XINSTALL BY CLICKING THE DOWNLOAD FILE
Windows 10 is optimized to work with touchscreen devices but it seems that few users have problems with Lenovo touchscreen monitors. If the Lenovo touchscreen is not working, you might want to check few of these solutions.
If you own a touchscreen monitor then it's probably a lot simpler and faster to sometimes use its touchscreen than to use a keyboard and mouse.
The Lenovo ThinkPad touch screen not working problem can occur and sometimes touchscreen monitor just won't work for some reason. If that's the case for you, then you might want to try the following solution.
What can I do if my Lenovo touch screen monitor isn't working?
- Disable and re-enable HID-compliant touch screen
- Disconnect peripherals
- Run a SFC scan
- Install the latest Windows updates
- Rollback drivers
- Run the built-in Windows Troubleshooter
- Hold the Power button for 1 minute
1. Disable and re-enable HID-compliant touch screen
- Open Start and search for Device Manager. From the list of results click Device Manager to open it.
- Go to the Human Interface Devices section and expand it.
- FindHID-compliant touch screen.
- Right-click it and choose Disable. You might get asked if you're sure that you wish to disable it, so click Yes.
- Right click the HID-compliant touch screen again and choose Enable.
- Your touchscreen device should start working.
As you can see, this is a simple solution for the Lenovo Thinkpad touch screen not working and users report that it has managed to fix touchscreen issues with other brands of touchscreen devices, but there's no reason why not to try it with your Lenovo touchscreen monitor.
Disabling your touch screen in Windows 10 is worth a shot because you can quickly re-enable it without causing any permanent changes to your system.
If you're looking for more solutions for Lenovo's touchscreen devices, we have recently covered how to fix the touchscreen display on Lenovo Edge 15, so you might want to check that as well.
2. Disconnect peripherals
If the solution listed above didn't help, continue the troubleshooting process with step number 2. Some users reported that disconnecting all peripherals and restarting the computer helped them fix the problem.
I think I've found the problem. When I boot the laptop without an external display or USB, touch screen works fine. The problem only comes in when I connect USB devices.
Keep in mind that you should wait until your machine has completely booted up to plug your peripherals back in.
3. Run a SFC scan
1. Go to Start, type cmd, and click on Run as administrator to start Command Prompt.

2. Type the sfc /scannow command.

3. Wait for the scanning process to complete and then restart your computer. All corrupted files will be replaced on reboot.
The SFC scan detects most issues, but if you need additional support, we suggest you use a registry cleaner software for Windows 10. They automate the task and can detect errors more accurately.
4. Install the latest Windows updates

Make sure that you're running the latest Windows OS updates on your computer. Microsoft constantly rolls out updates in order to improve the system's stability and fix various issues.
If the touchscreen issue is actually a general Windows 10 bug, chances are that Microsoft already pushed a hotfix for it.
Expert Tip: Some PC issues are hard to tackle, especially when it comes to corrupted repositories or missing Windows files. If you are having troubles fixing an error, your system may be partially broken. We recommend installing Restoro, a tool that will scan your machine and identify what the fault is.
Click here to download and start repairing.
To access the Windows Update section, you can simply type "update" in the search box. Then go to Windows Update, check for updates and install the available updates.
If you have trouble updating your Windows 10, check out this guide that will help you solve them in no time.
5. Rollback drivers

When you install the latest OS updates using Windows Update, the system also installs the latest drivers. However, sometimes the newest drivers aren't fully compatible with your system configuration which could trigger various problems.
In this case, rolling back to default drivers may fix the problem.
Launch Device Manager, right-click on the HID-compliant touch screen, and go to Properties. Navigate to the Driver tab and click on Roll Back Driver.
If you want to avoid similar issues in the future, you can block Windows 10 from auto-updating certain drivers.
Alternatively, you can use a dedicated driver updater software. We recommend DriverFix because it is proven to be completely error-free and easy to use.
6. Run the built-in Windows troubleshooter
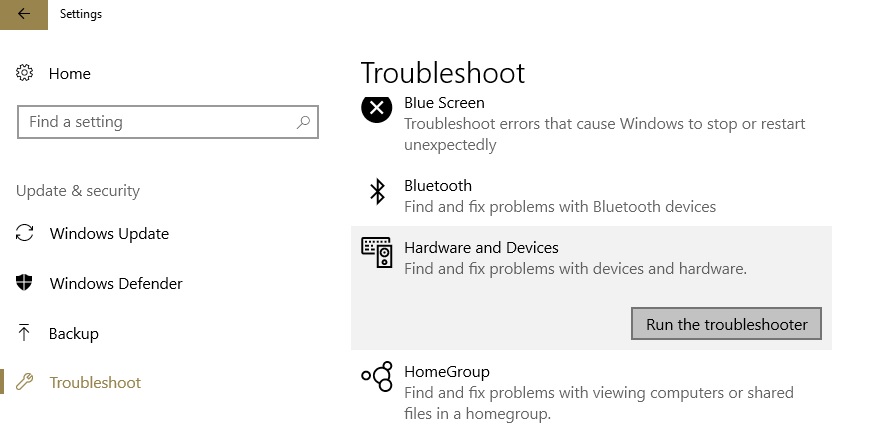
Windows 10 also features a built-in troubleshooter that you can use to fix general technical issues. For touchscreen issues, the best solution is to run the Hardware and Devices Troubleshooter.
Go to Settings, click on Update & Security, select Troubleshoot, and launch the Hardware and Devices troubleshooter.
Once the troubleshooter completed the scan process, restart your computer and check if the issue persists.
7. Hold the power button for 1 minute
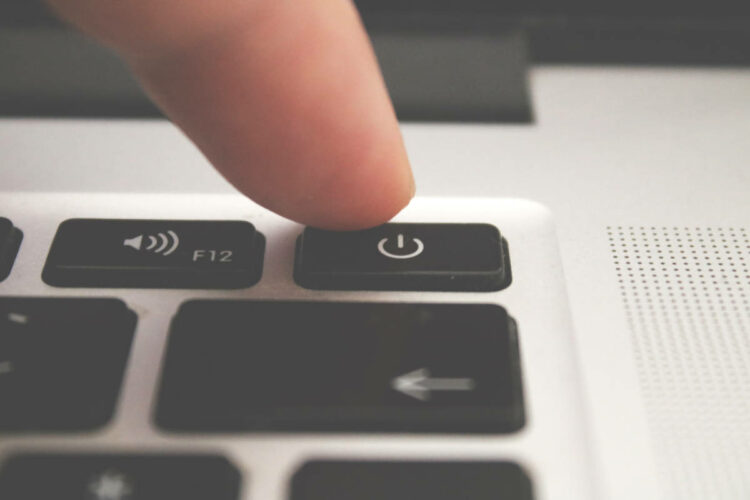
As strange as this solution may appear, many Lenovo users confirmed it worked. Moreover, Lenovo marked it as a solution on its support forums, so it's worth giving it a try.
All you need to do is shut down your computer completely. Wait for a few seconds and then unplug the power cord. Now, hold the power button for 1 minute. Plug your computer back in and the touchscreen should work now.
We hope that our solutions were helpful to you and that you've managed to resolve any touchscreen issues that you had with your Lenovo touchscreen monitor.
If you have any more questions, don't hesitate to leave them in the comments section below.
![]()
Newsletter
Lenova Yoga 710 Turns on but Black Screen
Source: https://windowsreport.com/lenovo-touch-screen-monitor-windows-10/
0 Response to "Lenova Yoga 710 Turns on but Black Screen"
Post a Comment